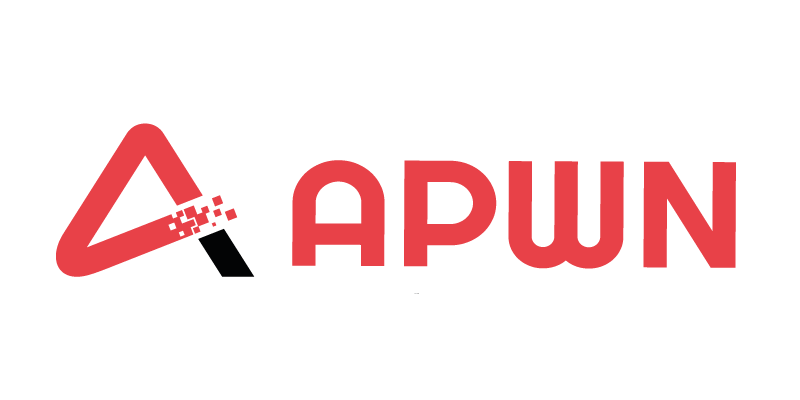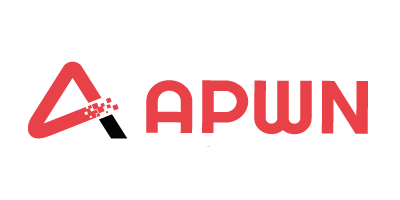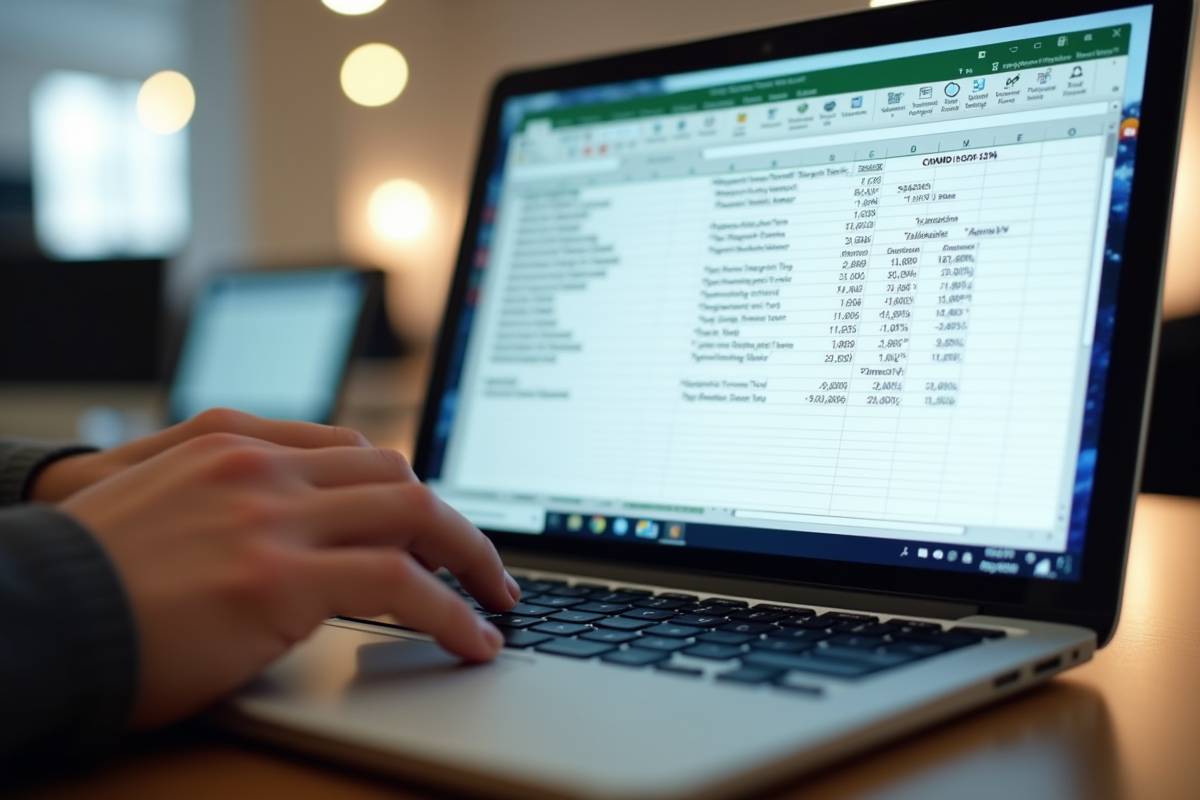Excel est un outil incontournable pour quiconque souhaite manipuler des données de manière efficace. Savoir utiliser les formules conditionnelles peut faire la différence entre une feuille de calcul ordinaire et un véritable tableau de bord dynamique. Ces formules permettent d’automatiser des tâches complexes, de simplifier des analyses et de prendre des décisions éclairées rapidement.
Pour réussir avec les formules conditionnelles, pensez à bien comprendre les fonctions comme SI, SI.CONDITIONS ou RECHERCHEV. Par exemple, la fonction SI permet de créer des conditions spécifiques qui peuvent simplifier énormément la gestion des données. En maîtrisant ces astuces, vous gagnerez en productivité et en précision.
Introduction à la fonction SI dans Excel
La fonction SI est un outil puissant au sein d’Excel. Elle permet de comparer une valeur à une condition et de renvoyer différents résultats selon que cette condition est respectée ou non. La syntaxe de base est la suivante : =SI(condition; valeur_si_vrai; valeur_si_faux). Cette formule, simple en apparence, peut résoudre des problèmes complexes de manière élégante et efficace.
Comprendre la syntaxe de la fonction SI
La condition est le test logique que vous souhaitez effectuer. Si cette condition est vérifiée, Excel renvoie la valeur_si_vrai ; sinon, il renvoie la valeur_si_faux. Par exemple, pour vérifier si une valeur dans la cellule A1 est supérieure à 10, et renvoyer ‘Oui’ ou ‘Non’ en conséquence, utilisez : =SI(A1>10; ‘Oui’; ‘Non’).
Applications pratiques de la fonction SI
La fonction SI peut être utilisée dans divers scénarios :
- Gestion de stocks : Vérifiez si un produit est en dessous du niveau de stock minimum et déclenchez une alerte.
- Analyse financière : Calculez des bonus selon des performances prédéfinies.
- Suivi de projets : Évaluez l’état d’avancement des tâches et affichez des statuts comme ‘Terminé’, ‘En cours’, ou ‘En retard’.
Pour aller plus loin, la fonction SI peut être combinée avec d’autres fonctions Excel, comme ET, OU, et NON, pour créer des conditions encore plus complexes. Vous pouvez aussi imbriquer plusieurs SI pour gérer des scénarios en cascade.
Utilisation avancée de la fonction SI avec des opérateurs logiques
L’intégration des opérateurs logiques ET, OU, et NON avec la fonction SI permet de créer des formules sophistiquées. En combinant ces fonctions, vous pouvez établir des conditions complexes et manipuler les données avec une précision accrue.
Fonction ET : Utilisez-la pour vérifier si toutes les conditions spécifiées sont vraies. Par exemple, =SI(ET(A1>10; B1<20); 'OK'; 'Non OK') permet de vérifier simultanément deux conditions : si la valeur de la cellule A1 est supérieure à 10 et si la valeur de la cellule B1 est inférieure à 20.
Fonction OU : Utilisez-la pour vérifier si au moins une des conditions spécifiées est vraie. Par exemple, =SI(OU(A1>10; B1<20); 'OK'; 'Non OK') vérifie si l'une des deux conditions est remplie.
Fonction NON : Inversez le résultat d’une condition logique. Par exemple, =SI(NON(A1>10); ‘OK’; ‘Non OK’) renvoie ‘OK’ si la valeur de la cellule A1 n’est pas supérieure à 10.
Ces fonctions peuvent être imbriquées pour des scénarios encore plus complexes. Par exemple, =SI(ET(A1>10; OU(B1<20; C1=30)); 'OK'; 'Non OK') vérifie si A1 est supérieur à 10 et si B1 est inférieur à 20 ou C1 est égal à 30.
L’art de maîtriser les formules Excel repose sur la capacité à combiner ces outils de manière judicieuse. Considérez chaque test logique comme un levier pour affiner vos analyses et obtenir des résultats précis et pertinents.
Combiner la fonction SI avec d’autres fonctions Excel
La fonction SI s’intègre parfaitement avec d’autres fonctions Excel pour des calculs conditionnels plus élaborés. Par exemple, la combinaison avec la fonction SOMME ou MOYENNE vous permet d’effectuer des calculs basés sur des critères spécifiques.
- Fonction SOMME : Utilisez-la pour additionner des valeurs sous une condition. Par exemple, =SI(A1>10; SOMME(B1:B10); 0) additionne les valeurs de B1 à B10 si la valeur de A1 est supérieure à 10.
- Fonction MOYENNE : Calculez la moyenne conditionnelle. Par exemple, =SI(A1>10; MOYENNE(B1:B10); 0) calcule la moyenne de B1 à B10 si A1 est supérieur à 10.
- Fonction MAX : Utilisez cette fonction pour trouver la valeur maximale sous une condition spécifique. Par exemple, =SI(A1>10; MAX(B1:B10); 0).
La fonction RECHERCHEV est aussi un puissant outil lorsque combinée avec la fonction SI. Par exemple, =SI(RECHERCHEV(A1; B1:C10; 2; FAUX)=’Oui’; ‘Trouvé’; ‘Non trouvé’) permet de vérifier si une valeur existe dans une plage de données.
Pour gérer les erreurs, la fonction SIERREUR s’avère indispensable. Par exemple, =SIERREUR(SI(A1>10; B1/C1; 0); ‘Erreur’) permet d’éviter les erreurs de division par zéro.
La fonction NB.SI et SOMME.SI sont aussi des alliées précieuses pour les calculs conditionnels. Par exemple, =NB.SI(A1:A10; ‘>10’) compte les cellules dont la valeur est supérieure à 10, tandis que =SOMME.SI(A1:A10; ‘>10’) additionne ces valeurs.
La fonction SI.CONDITIONS permet de gérer plusieurs conditions sans imbrication complexe. Par exemple, =SI.CONDITIONS(A1>10; ‘Supérieur’; A1<5; 'Inférieur'; VRAI; 'Entre').
Maîtrisez ces combinaisons pour affiner vos analyses et maximiser l’efficacité de vos calculs sous Excel.
Astuces et bonnes pratiques pour optimiser vos formules SI
Les formules SI, si elles ne sont pas correctement maîtrisées, peuvent générer des erreurs comme #VALEUR!, #REF! ou #NOM?. Pour éviter ces désagréments, voici quelques astuces et bonnes pratiques :
- Utilisation de la fonction SIERREUR : Intégrez cette fonction pour gérer les erreurs. Par exemple, =SIERREUR(SI(A1>10; B1/C1; 0); ‘Erreur de calcul’) sécurise vos formules en évitant les messages d’erreur.
- Validation des données : Assurez-vous que les données utilisées dans les formules sont correctes et cohérentes. Utilisez les options de validation des données d’Excel pour limiter les erreurs d’entrée.
Maintenir la lisibilité des formules
Pour des formules complexes, utilisez des noms définis et des commentaires. Par exemple, attribuez des noms aux plages de cellules comme ‘Ventes_Q1’ au lieu de ‘A1:A10’. Cela rend les formules plus lisibles et compréhensibles : =SI(Ventes_Q1>1000; ‘Bonus’; ‘Pas de bonus’).
Imbrication des fonctions logiques
La fonction SI peut être combinée avec des fonctions logiques telles que ET, OU, et NON pour des conditions plus avancées :
- ET : =SI(ET(A1>10; B1<5); 'Condition remplie'; 'Condition non remplie')
- OU : =SI(OU(A1>10; B1<5); 'Condition remplie'; 'Condition non remplie')
- NON : =SI(NON(A1>10); ‘Condition remplie’; ‘Condition non remplie’)
Formation et ressources
Pour approfondir vos compétences, des formations comme Formation Le Décollage ou des guides tels que le Guide des TCD d’Excel sont disponibles. Ces ressources vous aideront à maîtriser les Tableaux Croisés Dynamiques et les raccourcis clavier indispensables pour optimiser votre productivité sur Excel, intégré dans Microsoft 365.